動画を YouTube にアップした後に撮ったSS
キャプチャソフトは何にした?
前の記事で 「どのキャプチャソフトが良いか分からず」と書きましたが、結局 どのソフトにしたのか?
結論から言うと、『XBOX Game Bar』という、Windows10 に標準搭載の機能でした(つまり無料です)。
上のSSは、FF11プレイ中のSSでもなく、動画編集中の画像でもなく、編集・エンコードした後にYouTubeにアップロードしてから再生したものをキャプチャしたSSです。
ほぼ、プレイ画面と同じ画質でキャプチャ出来ました👍
これにたどり着くまで、他のいくつかの無料ソフトをダウンロード・インストールして 録画して。
その結果、FF11に関しては 画面のアスペクト比(縦横比)がおかしくなって録画されてしまうわ、画質は悪くなるわ…。
設定を何度見ても解決できず。
つまり、録画の時点で何本も失敗しています。。。
闇雲に試しても時間ばかり消費してしまう。
ネットで調べても情報を見つけられず、FF11の動画をアップしている人も どのソフトを使っているか?の情報を記載していなかったりで、調べても分からなかった私は、う~~~む…💧 と考え込んでしまい。
でもね、知ってたんです。
『Windows10』が、『Windowsキー+G で録画開始』とか、横から茶々入れてきてたのはw
ただ、Microsoft の事をあまり信用していない私は(使いまくってるくせにw)、
「(;¬_¬)‥‥> Win シラーッ」
っとチラ見しては無視していた訳です(;^_^A
えぇ、それは「うざw」くらいの気持ちで…(;^ω^)
がしかし、
何を使えば良いのか分からないんだから試してみるか(´・ω・`)
そう思って、『Windowsキー+Gキー』を押してみたら、👇下のようなUIが出てきました。
このUIの中の 左上の小さめのウィンドウが キャプチャ用ウィンドウです。
使いたいウィンドウだけを残して消せます。
また、このウィンドウは録画されません。
左上のウィンドウの キャプチャボタン(●)を押すと、録画が開始します。
ただこれだけでした。
こーゆーのを 灯台下暗しと言うんですね、そーですね…。
Windows10に標準搭載の XBOX Game Bar の設定
いくつか録画してある映像は、デフォルト設定で録画しましたが、最近、画質・FPS の設定を変えられるのが分かりました。
Windows10(OS)の設定画面
Windowsのスタートメニューから、『設定』を開いた中に、↑の項目があるので、それをクリックすると、↓のウィンドウになります。
※『コントロールパネル』からはたどり着けなかった
※『コントロールパネル』からはたどり着けなかった
↑この画面で出来る設定は
✅キャプチャの保存場所の選択
✅バックグラウンド録画
録画中でなくても、時間をさかのぼって録画する機能もあります(つまり、裏で常時録画・常時消去をしていると思うので、PCに負担がかかると思われます)。
30分・1時間・2時間・4時間 が選べます。
✅ビデオフレームレート
30FPS(推奨)がデフォルト値になっていて、
60FPS のどちらかを選べます。
✅ビデオ品質 については
『標準』(推奨)がデフォルト値になっていて、
『高』のどちらかの選択になります。
✅記録でマウスカーソルをキャプチャする
マウスポインタも録画に入れるか?否か?の on・off
XBOX Game Bar 起動中の設定
Windowsキー+Gキー 同時押しで出てきたUIの中に、↓の小さなウィンドウ(バー?)があります。
↑この右端にある 設定アイコン(歯車アイコン)をクリックすると、↓のウィンドウが出てきます。
(ちなみに、↑ここの 三 みたいなメニューアイコンをクリックすると、表示するウィンドウ(ガジェット)のON・OFFの選択が出来ます)
↑の画面は『キャプチャ中の設定』ウィンドウです。
録画
✅ゲームプレイ中にバックグラウンドで録画
✅マイク録音通知を表示
録音するオーディオの選択
✅ゲーム
ゲームと有効なマイク
私の場合は、これを選択しています。
ゲーム内音声は、映像とは別トラック(別レイヤー)になっていて編集時にゲーム音声のみのカットや音量調整ができるため。
また、自分の声は、スマホに別に録音しています。
ゲーム内音声と自分の声のバランスを別に調整するため。
✅すべて
ゲームと有効なマイク、アプリ、システム
(これにチェックを入れると、ゲーム録画が目的の場合は、システム音や バックグラウンドで動いているアプリなどの、ゲームに関係ない音が入って、それらが同じトラックに記録されるので 加工が難しくなります。
逆に、システム音・アプリ音を入れたい場合は ここを『ON』にしてください)
✅なし
すべてのオーディオ録音を無効にします
他にゲームの録画に直接関係のありそうな設定は↓くらいでしょうか。
✅Game 開始時にヒントを表示
(起動したプログラム・アプリケーションをシステムが『ゲーム』だと認識したら、自動的に 『Windowsキー+Gで録画開始』ってメッセージが出る、アレの事だと思います)
✅これをゲームとして記憶する
(システムが『ゲーム』だと認識していないプログラム・アプリケーションを起動・アクティブにした状態で この設定をONにすると、そのプログラムを『ゲーム』と認識した動作をしてくれるようです)
さいごにまとめ
FFXI のプレイ画面を録画・キャプチャしてみたい人におススメなのは、Windows10 に標準搭載の『XBOX Game Bar』です👍
起動の仕方は 『Windowsキー+Gキー』です。
設定は、この記事を参考にしてみてください(デフォルトで録画しても この動画と同じくらいのクォリティで録画できます)。
📺【FF11】無料ログインで久しぶりプレイ!
思い出に浸りながらグダグダの旅w
録画に失敗した時のアプリ名は忘れました (~_~;)
FF11 をフリーソフトで録画したい人は、これを試してみてください (^-^)b
この動画は SQUARE ENIX の著作物規約に準拠します。
Copyright (C) SQUARE ENIX CO., LTD. All Rights Reserved.



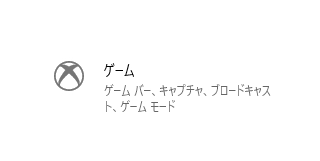


















0 件のコメント :
コメントを投稿